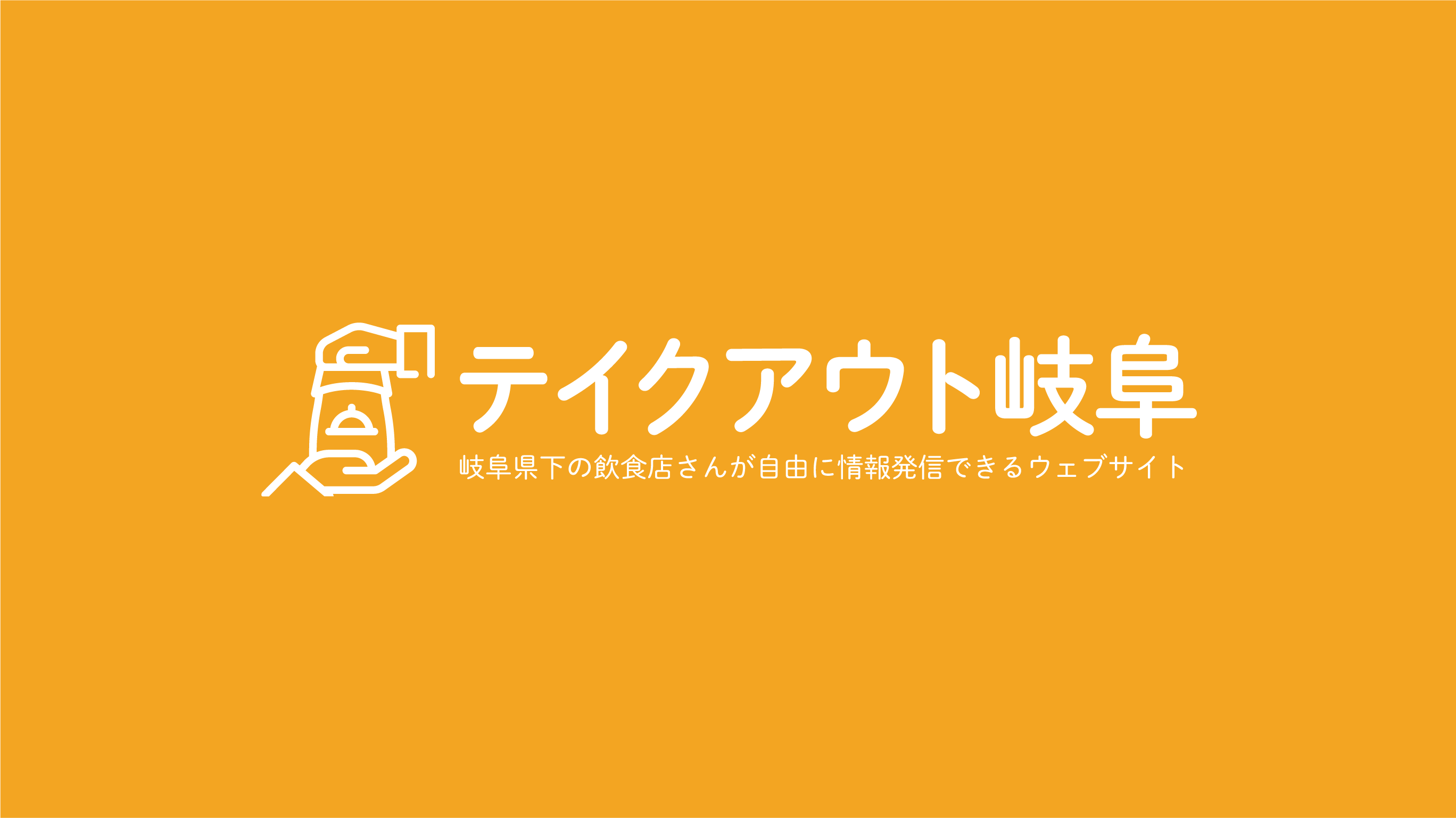Snow Monkeyプロダクトの1つにSnow Monkey Blocksとものが用意されています。こちらは、WordPress公式リポジトリに掲載されていますので、Snow Monkey以外のテーマにも利用することが可能です。
こちらのプラグインで提供されているブロックの1つに、アラートブロックというものがあります。
こちらがアラートブロックになります。
今回は、これらアラートブロックの配色カスタマイズ方法についてご紹介します。
デフォルトでの配色設定について
こちらのブロックには、あらかじめ配色種類が4つ用意されていて、
- ノーマルアラート
- ワーニングアラート
- サクセスアラート
- ノートアラート
というものがあります。
そして、それぞれにCSSクラスが用意されており、配色が指定されています。
| アラートブロックの種類 | 配色を指定しているCSSクラス名 |
|---|---|
| ノーマルアラート | .smb-alert |
| ワーニングアラート | .smb-alertをsmb-alert--warningで部分上書き |
| サクセスアラート | .smb-alertをsmb-alert--successで部分上書き |
| ノートアラート | .smb-alertをsmb-alert--remarkで部分上書き |
smb-alert--**で上書きされているのは、
background-color: ***; //背景色
border-color: ***; //罫線色
color: ***; //文字色になります。
また、アイコンの配色は以下のようなCSSクラスで設定されています。
| アラートブロックの種類 | アイコンの配色を指定しているCSSクラス名 |
|---|---|
| ノーマルアラート | .smb-alert .svg-inline--fa |
| ワーニングアラート | smb-alert--warning .svg-inline--fa |
| サクセスアラート | smb-alert--success .svg-inline--fa |
| ノートアラート | smb-alert--remark .svg-inline--fa |
記述方法としては、.smb-alert--warning .svg-inline--faを例にすると、
.smb-alert--warning .svg-inline--fa {
color: ***;
}というように、colorプロパティで色を指定しています。
これらを踏まえて配色カスタマイズの方法をご紹介します。
種類別に配色を変更する方法
この場合、単純に上記したCSSクラスを上書きするものを用意するだけで良いです。
例えば、「ノーマルアラートを選択した場合には必ずこの配色にする」という仕様であれば、この方法で可能です。
デメリットとしては、デフォルトの配色セットを捨てることになります。個人的に、それはそれで勿体無い気もするので慎重に判断をしてくださいね。
WordPress管理画面内【外観】→【カスタマイズ】→【追加CSS】、もしくはMy Snow Monkey(プラグイン)や子テーマ側からCSSを追加します。
//ノーマルアラート
.smb-alert {
background-color: ***; //背景色
border-color: ***; //罫線色
color: ***; //文字色
}
.smb-alert .svg-inline--fa {
color: ***; //アイコン色
}
//ワーニングアラート
.smb-alert--warning {
background-color: ***; //背景色
border-color: ***; //罫線色
color: ***; //文字色
}
.smb-alert--warning .svg-inline--fa {
color: ***; //アイコン色
}
//サクセスアラート
.smb-alert--success {
background-color: ***; //背景色
border-color: ***; //罫線色
color: ***; //文字色
}
.smb-alert--success .svg-inline--fa {
color: ***; //アイコン色
}
//ノートアラート
.smb-alert--remark {
background-color: ***; //背景色
border-color: ***; //罫線色
color: ***; //文字色
}
.smb-alert--remark .svg-inline--fa {
color: ***; //アイコン色
}任意のCSSクラス名を付与して配色を変更する
上の方法では、例えば「サクセスアラート」の配色を上書きしてしまうと、全ての「サクセスアラート」を選択したアラートブロックの配色が変更されることになります。
そうではなく、任意のアラートブロックだけ配色を変更したいという場合には、任意のCSSクラスを設定して変更する方法もあります。
その場合には、設置したアラートブロックを選択し、サイドバー下部の【高度な設定】から【追加CSSクラス】という部分に、任意のクラス名を入力します。
以下、hsm-original-alertと入力したという前提で解説します。
この場合、このCSSスタイルを設定したアラートブロックにだけ適応するCSSスタイルを用意してかないといけませんので、上と同じような方法でCSSを用意します。
.hsm-original-alert {
background-color: #000000;
border-color: pink;
color: #ffffff;
}
.hsm-original-alert .svg-inline--fa {
color: yellow;
}このように記述することでスタイルを用意することができます。
まとめ
上記の方法の他に、拡張スタイルを用意する方法もあるのですが、急に難易度が高くなるので(黒い画面とか触る)今回はご紹介を割愛します。
そのうちまた需要がありそうなら、そちらの方法も書いてみようと思います。Snow Monkeyを利用しての方法ではありませんが、簡単に拡張スタイルの追加方法を書いている記事もありますので、必要な方はこちらも参考にしてみてください。
外注先をお探しの方へ
当サイトを制作・管理しているオレインデザインを、WordPressを利用したウェブサイト制作の開発外部リソースに利用しませんか?
お気軽にお問い合わせください。